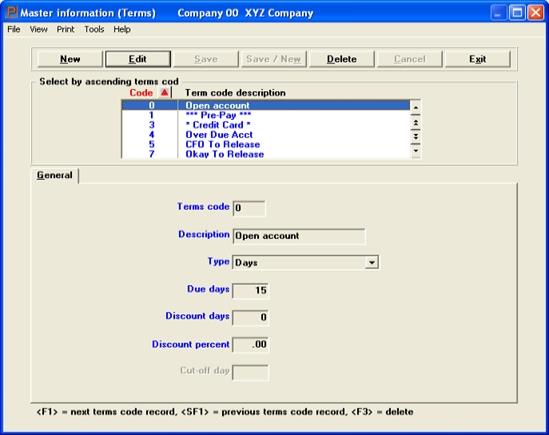
This chapter contains the following topics:
Proximo Terms (Day of the following Month)
The Terms selection enables you to enter terms codes. Terms are rules that describe when payment of an invoice is due and whether early payment entitles the customer to a discount (and if so, how much and how early).
Terms does not refer to your rules about finance charges for late payments (refer to the Finance Charges chapter).
|
Note |
You must make at least one entry in this selection, even if you do not use terms, since every Customers entry must have its own default terms code. If no payment terms apply, enter a dummy code such as N/A. |
You can define as many different terms as you want, and assign a description and a code to each one. When you enter an invoice, you assign a terms code to that invoice (or simply accept the customer’s default terms code). This causes the description of the terms to print on the invoice. It also [1] allows the invoice to be aged, and [2] applies the discount upon payment, if the customer is eligible.
There are two methods used in A/R to specify payment terms. An invoice may be due a certain number of days after the invoice date, or it may fall due on a particular day of the following month. This second method is called proximo terms. Proximo means “of the next month.”
Select
Terms from the Master information menu.
The following screen appears:
Graphical
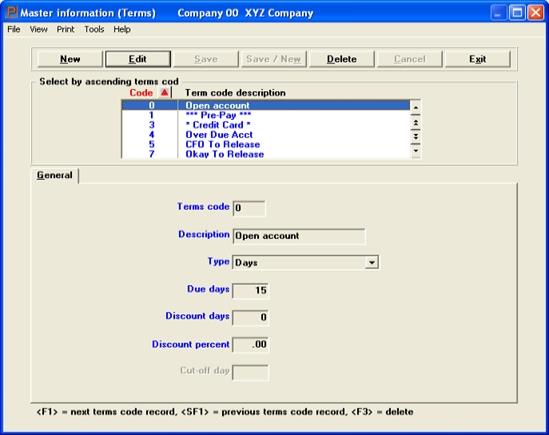
The list box displays up to 6 term codes at a time. You may sort the term code descriptions by code number in ascending or descending order. Only column names in red may be sorted. To select or change the sort field direction, click on the column name or the arrow to the right of the column name or use the View menu options.
To locate a terms code, start typing the number or use the arrow keys, <PgDn>/<PgUp>, and <Home>/<End> keys to find the code. The <F1> and <SF1> keys function the same as the up/down arrow keys.
Terms code descriptions that display in the list box are available for changes or deletion. The fields for the selected terms code descriptions display in the lower part of the screen.
When a terms code is found, you may select the <Enter> key or Edit button to start editing.
You have the following options with the buttons and keyboard equivalents:
| Button | Keyboard | Description |
|---|---|---|
|
New |
Alt+n |
For entering a new terms code description |
|
Edit |
Alt+e |
For editing an existing terms code description |
|
Save |
Alt+s |
For saving a new terms code description or for saving the changes to an existing terms code description |
|
Save/New |
Alt+w |
This is a combination of the Save and New buttons |
|
Delete |
Alt+d |
To delete a terms code description |
|
Cancel |
Alt+c |
To cancel adding or editing a terms code description. Your entry will not be saved and the record will revert back to its previous state |
|
Exit |
Alt+x |
To exit the window and return to the menu |
There are several menu selections that are common to every screen and some that are unique to a screen. See the System documentation for a description of the common menu selections. The Print menu selection is unique to this screen as it allows you to print a list of terms code descriptions.
Character
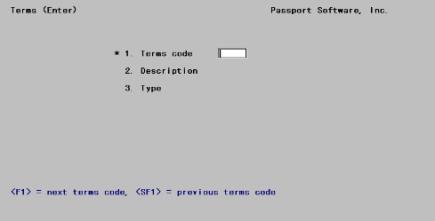
From this screen you can work with both new and existing terms. If terms information has already been entered for the terms code you specify, it will appear and be available for changes or deletion.
Enter the following information:
Enter a code to describe these terms. Here are some examples of terms:
|
Code |
Payment Terms |
|
210 |
2% 10 days, net 30 days |
|
N30 |
Net 30 days |
|
COD |
Cash on delivery |
|
N60 |
Net 60 days |
|
D5 |
5% 5 days, net 15 days |
An example of proximo terms is:
|
Code |
Payment Terms |
|
210 |
2/10th net 31st, meaning: 2% discount if paid by the 10th of next month, net due on 31st of next month |
Options
You may use one of the options:
|
<F1> |
For the next terms code |
|
<SF1> |
For the previous terms code |
|
Format |
3 characters. Allowed characters are 0-9, A-Z, and some special characters such as colon (:), asterisk (*), at sign (@), and slash (/) |
|
Example |
Type 2 |
Enter a description of the terms code. This will print on the invoice.
|
Format |
15 characters |
|
Example |
Type Net 30 |
Enter either:
D for Days (number of days from the invoice date)
P for Proximo (calendar day of next month)
|
Format |
Graphical: Drop-down box, either Days or Proximo Character: One letter from the list above |
|
Example |
Type D |
Additional fields now appear on your screen, depending on the Type selected.
If you entered D in Field #3, the remaining fields display, and the screen appears as follows. (If you entered P instead of D for Field #3, refer to the next section).
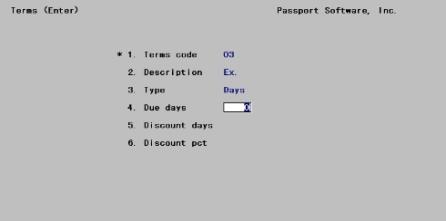
Enter the number of days from the date of the invoice when payment is due.
|
Format |
999 There is no default. |
|
Example |
Type 30 |
Enter the number of days from the date of the invoice during which a discount will be given for early payment. This will normally be less than the preceding, though that is not a requirement.
|
Format |
999 There is no default. |
|
Example |
Press <Enter> to indicate that no discount is offered |
Enter the discount percentage to be given if payment is made within the discount days.
|
Format |
99.999 |
|
Example |
Press <Enter> for no discount |
Options
Make any needed changes and press <Enter>. For an existing entry, you may use one of the options:
|
<F1> |
For the next terms code |
|
<SF1> |
For the previous entry |
|
<F3> |
To delete an existing entry |
If you were entering a Proximo type term, a screen similar to the following would display:
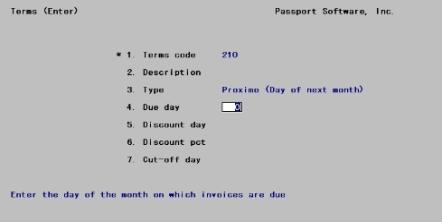
Due day
Enter the day in the month on which payment is due. This day will be the day in the month following the month in which the invoice is dated.
|
Format |
99 |
|
Example |
(Does not appear in this example since you selected D at field #3) |
Discount day
Enter the last day in the month which entitles the customer to a discount for early payment. This will be a date in the month following the month in which the invoice is dated.
The discount day must be less than or equal to the due day. It will always be in the same month as the due date.
|
Format |
99, in the range of 1 through 31; or leave this field blank to indicate no discount. |
|
Example |
10 |
Discount pct
This field displays as None and may not be entered if you left Field #5 blank.
Otherwise, enter the discount percent to be given if payment is made on or before the discount day.
|
Format |
99.999 |
|
Example |
2 |
The cut-off day is the last day of a month on which the terms of an invoice apply to the next month. After that date the terms apply to the month following.
For instance, suppose that the terms were 2/10: (2% discount if paid by the 10th of next month, net due on 31st of next month), and the cut-off day is the end of the month. An invoice dated on 30 June or before would receive a discount if paid by the 10th of July, and would be due on 31 July.
Normally the cut-off day is the end of the month, and leaving this field blank will cause this field to display as End of current month. However, you may instead enter a positive or a negative number:
| • | Enter a positive number, up to 27, to specify the last day of the month on which the terms of an invoice apply to the following month. After the cut-off day, the terms apply to the month after the next one. |
Suppose the terms were 2/10: (2% discount if paid by the 10th of next month, net due on 31st of next month), and that the cut-off day was entered as 25. Then an invoice dated on or before the 25th of July would receive a discount if paid by the 10th of August and be due on the 31st of August. An invoice dated the 26th of July would receive a discount if paid by the 10th of September and be due on the 30th of September.
| • | Enter a negative number, up to 27, to specify how many days before the end of the month an invoice can be dated and still apply to the following month. |
With the same terms as above, and the cut-off day entered as -2, an invoice dated on or before the 29th of July (31 July minus 2 days) would receive a discount if paid by the 10th of August and be due on the 31st of August. An invoice dated the 30th of July would receive a discount if paid by the 10th of September and be due on the 30th of September.
|
Format |
99- , or blank; as explained above. |
|
Example |
Press <Enter> |
Field Number To Change ?
Options
Make any needed changes and press <Enter>. For an existing entry, you may use one of the options:
|
<F1> |
For the next terms code |
|
<SF1> |
For the previous entry |
|
<F3> |
To delete an existing entry |
You may view a Terms Code List example in the Sample Reports appendix.
Select
Terms from the Reports, general menu.
No selection screen appears; all ship-via codes are listed unconditionally.